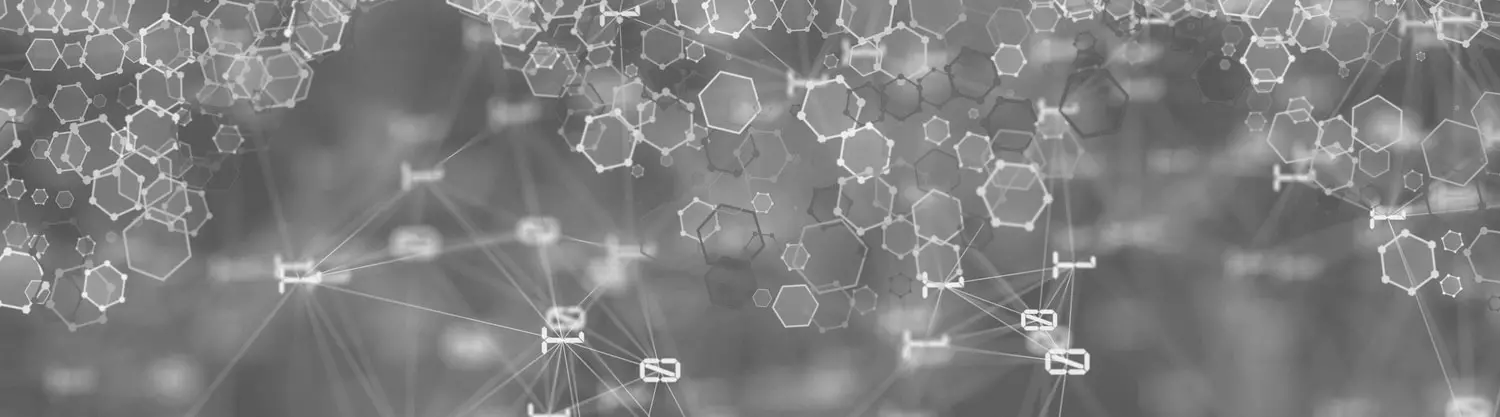Do you have Office 365, but are using another digital system to keep track of daily job duties or project activities? With your license, Microsoft delivers many different task and project management tools. From the simple flagging of emails in Outlook to simple or customized SharePoint lists to Microsoft Project. A project management tool focused on Office 365 users is Microsoft To Do and Planner. With the combination of these tools, you can manage tasks personal to you and tasks for a project where you collaborate with others, all in one location.
Managing Project Tasks with Microsoft Planner
Let’s start things off with Planner. It’s a task management tool (not project management) that organizes work for projects. The tool is, by nature, collaborative and is meant to be used by a group of people, all working on a single project. The methodology behind this tool is Kanban. Visualize your work, control your work in progress, minimize time organizing a timeline for projects (such as if using MS Project) and simply do the work. This tool works well for lightweight projects or operations type of work.
Microsoft provides several ways to capture information related to the tasks. Each task can be organized into buckets. These buckets are represented in columns and can be any field of your choice; this is where Planner steps away from KanBan a bit, as these buckets would typically be the stages of a task such as “Not started,” “In Progress,” “Waiting on third party.” You can still do this, but there is a dedicated “Progress” field in tasks, as mentioned below. As of September 2022, Planner now has the ability to add recurrence to tasks on a daily, weekly, monthly or custom basis.
Task Descriptors Available
- Bucket
- Assigned to (can be multiple people)
- Priority
- Progress
- Start Date
- Due Date
- Notes
- Checklist
- Attachments
- Labels
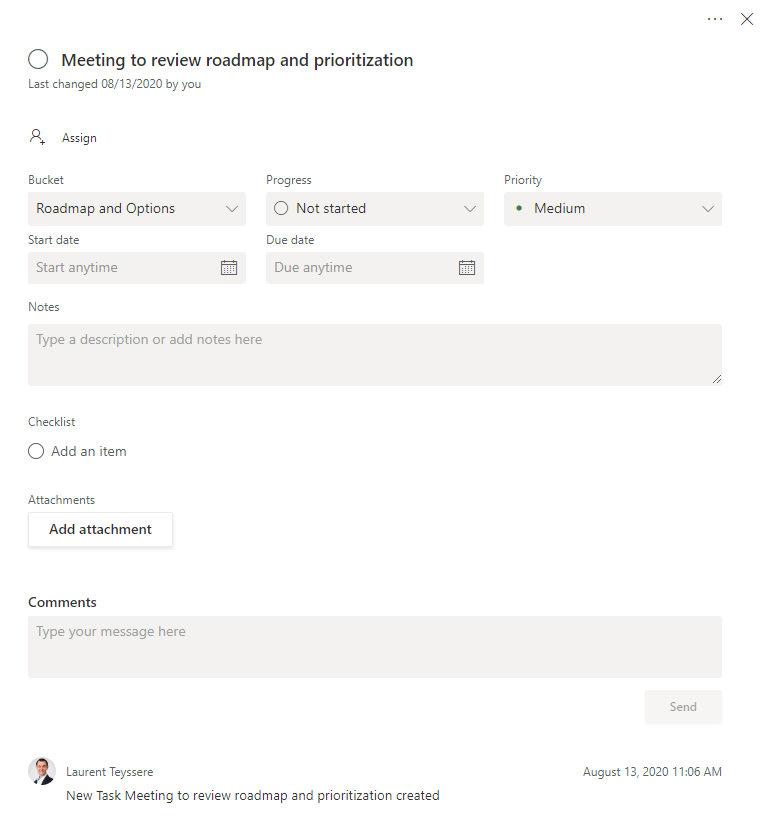
With all these descriptors, you can easily organize your tasks. Each Planner can display the tasks grouped in various ways, provide charts and a schedule to see how things are going quickly.
You can see all your Planner tasks in a single location under “My Tasks,” which will make it a lot easier to identify what you should focus on for your day. But what about the tasks that come in from emails? Or your personal work tasks? This is where Microsoft To Do comes in because it syncs tasks from Planner.
Managing Personal Tasks with Microsoft To Do
The feature that I like the best about To Do is its ability to combine tasks from multiple locations into a single view. With all the tasks in one place, you can identify your priorities for the day, manage them more efficiently and keep yourself more productive.
To Do captures tasks from multiple areas:
- Email
- Flagged emails will show up in the “Flagged emails” section automatically.
- Using Outlook on the web, add an email as a task. Click the Task icon and drag and drop.
- For your projects using Planner
- These are automatically synced and show up under “Assigned to You.”
- Yourself by manually adding
When you start to use To Do for day to day work, you’ll notice the “My Day” view resets every day. This threw me off at first, but one of the concepts behind To Do is that priorities change every day. As a result, you need a way to organize your tasks that can keep up. The “My Day” view allows you to choose what you want to focus on for the day. To assist with that, Microsoft provides AI-based suggestions. Due dates have a significant influence on what is suggested, so you’ll want to keep that organized to get the most out of the functionality.
By combining the power of To Do and Planner, you can stay on top of tasks coming from multiple sources such as email, collaborative projects and your personal work. As Microsoft announced, this idea of a combined area for your tasks will be coming to Teams, including tasks coming from office documents.
Contact Us
Want to learn how to easily manage your to-dos with Microsoft Teams? Check out our insight.